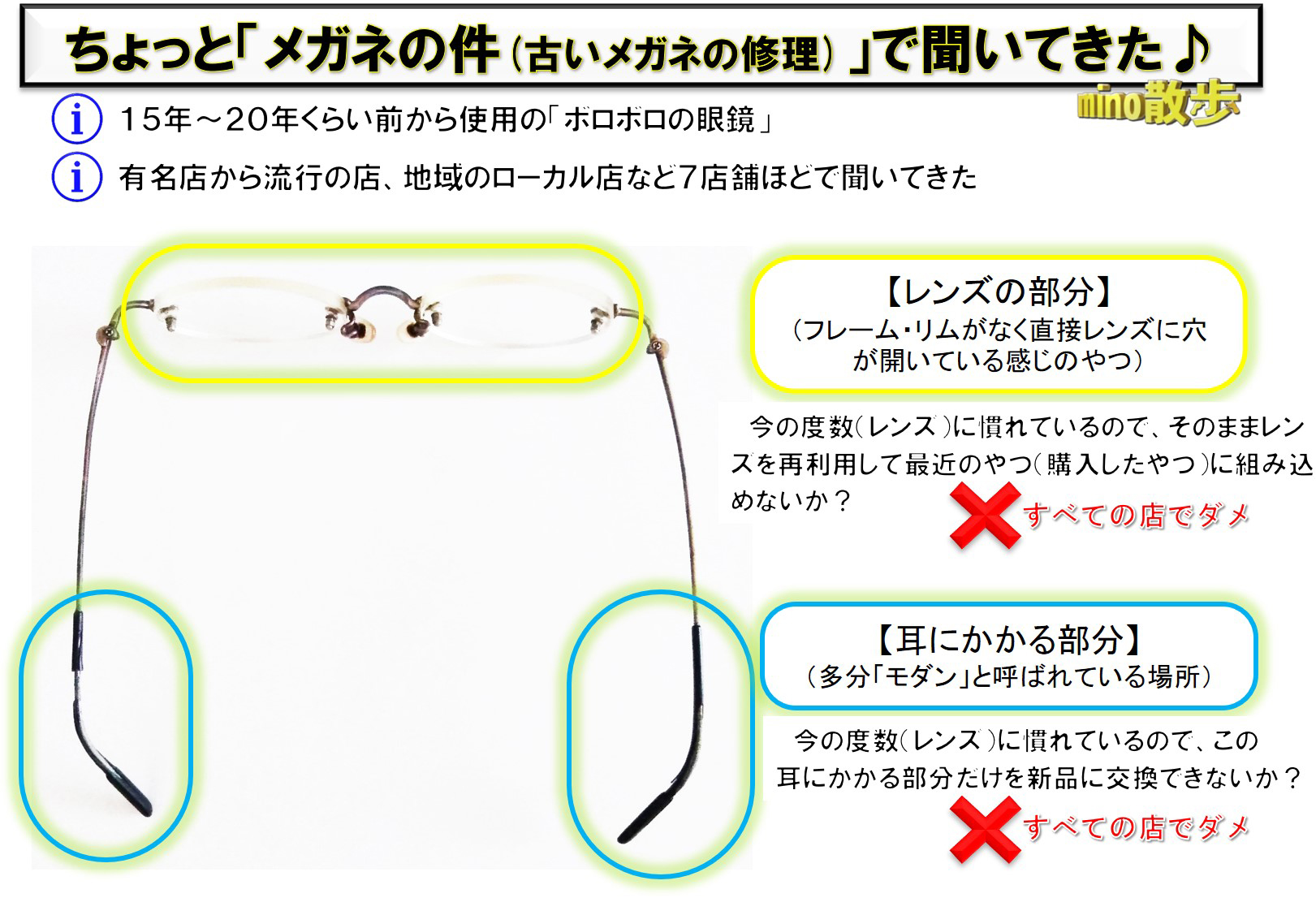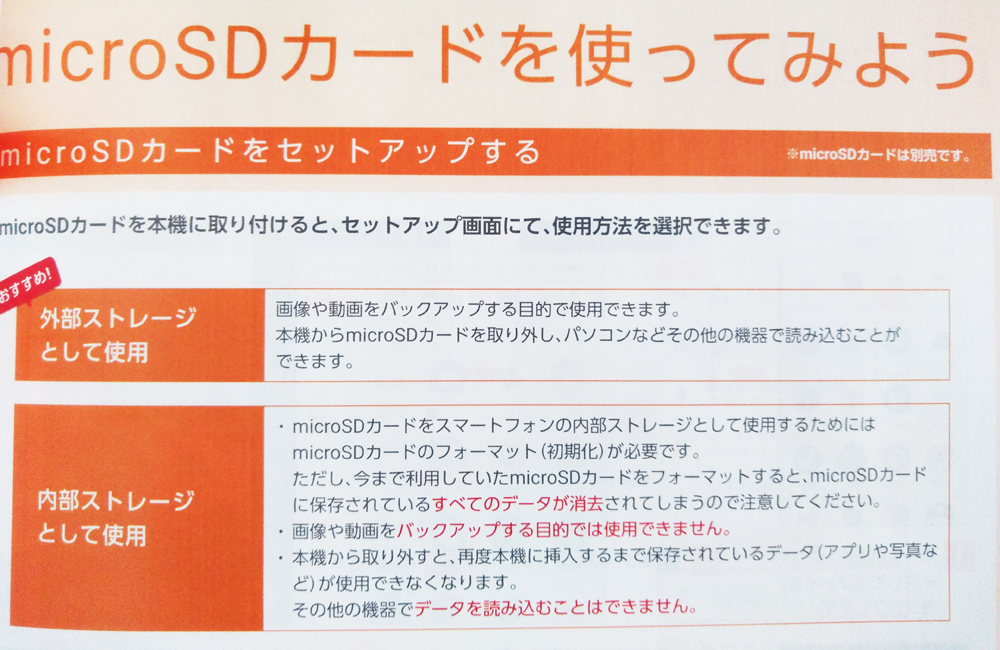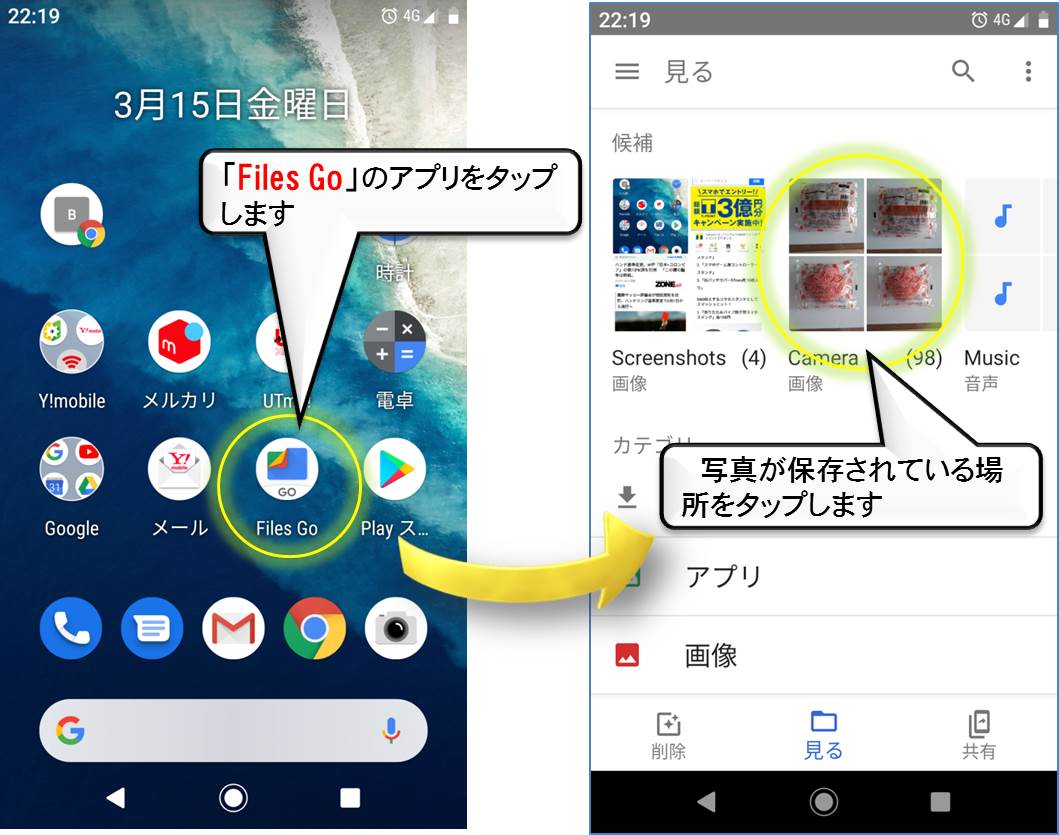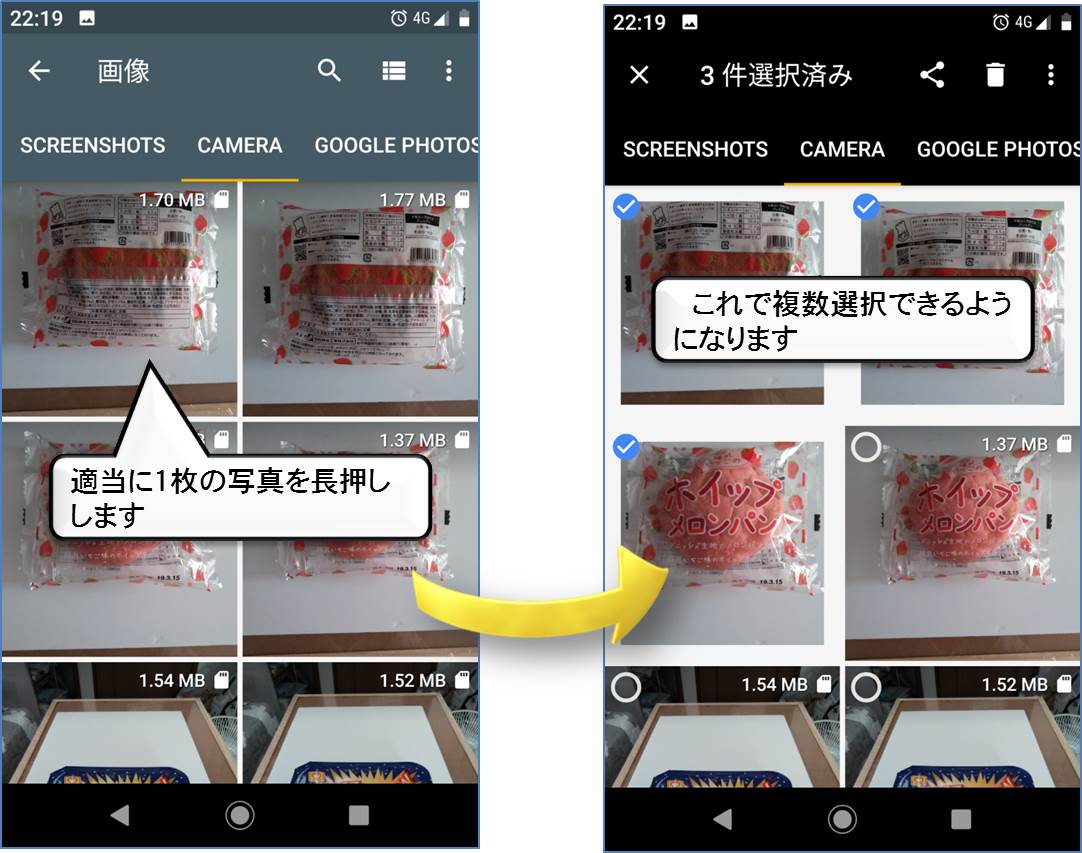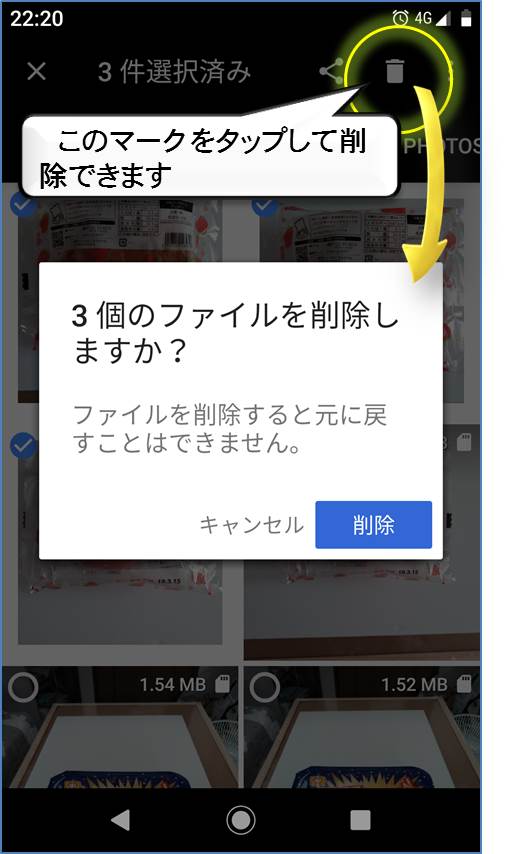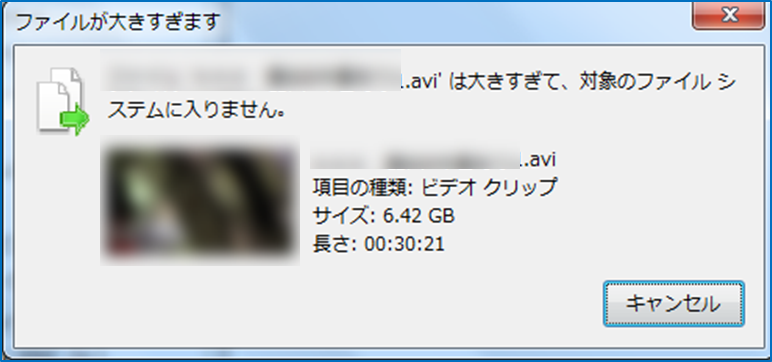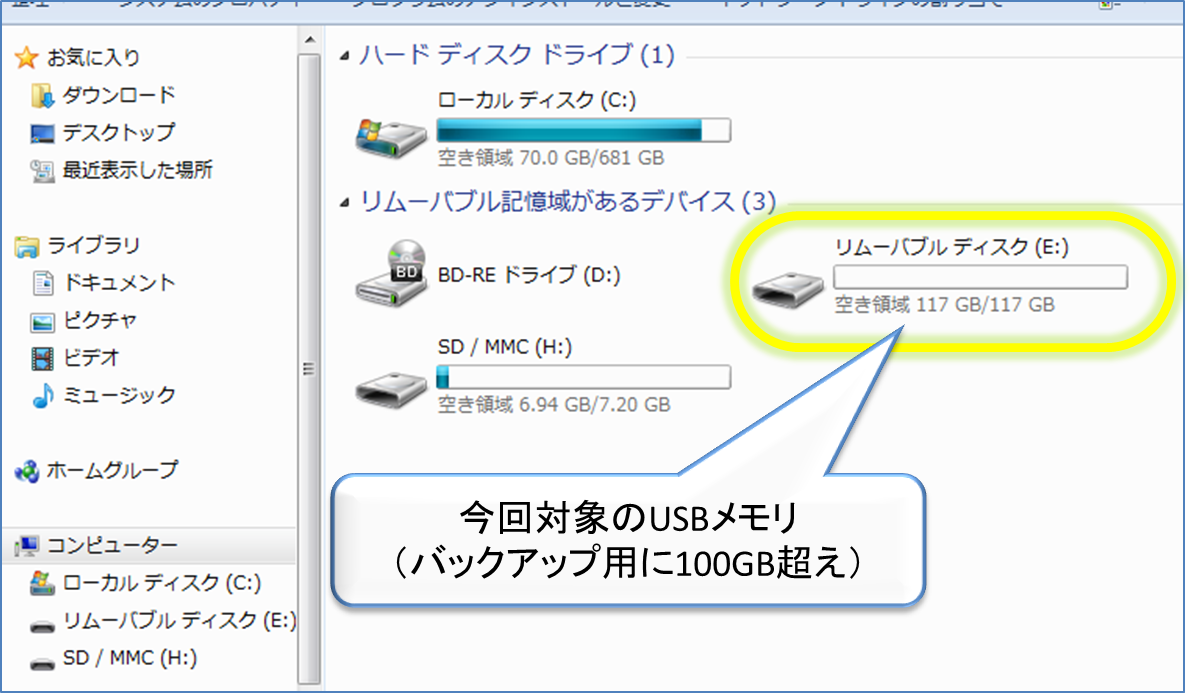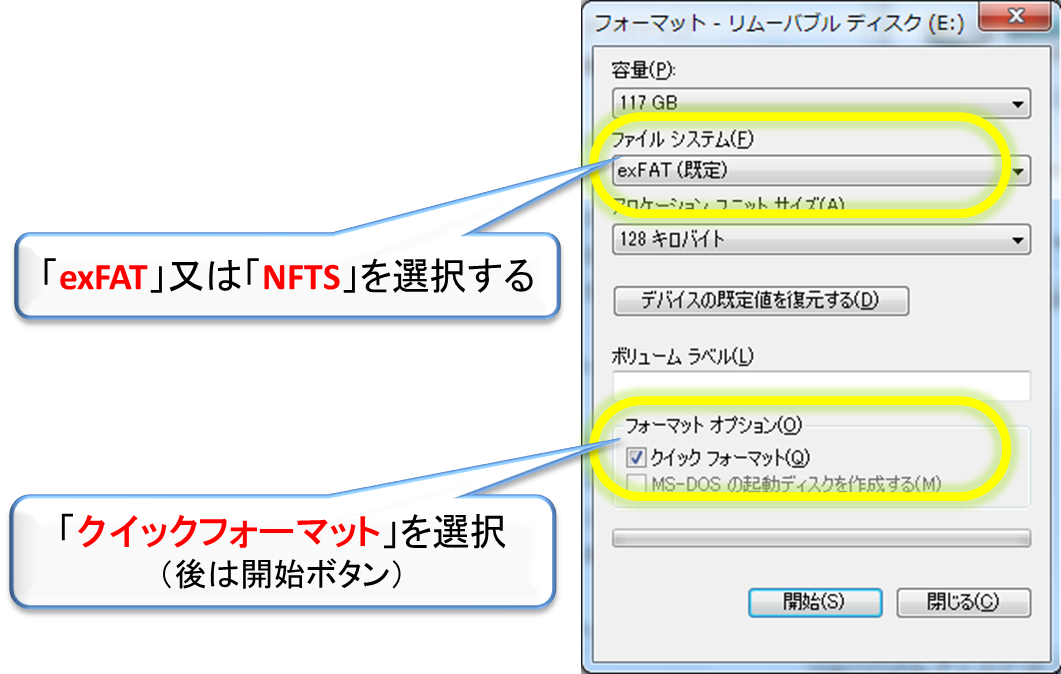先日、初Zoffに行き、その情報も投稿しましたが、
実はその裏で、なんとか今使っているメガネを利用できないか、
有名店からローカル店など各メガネ店を回って聞いていました。
【前提】15~20年前から使っているボロボロのメガネ
■ 結 論 ■
【レンズ】ダメでした!
(現在のレンズに視力が慣れているので、そのまま次に購入するメガネで利用できないかと思い)
【耳にかかる部分(モダン?)】ダメでした!
(現在のレンズに慣れているので、レンズを残して傷んだ部分だけ修理すればと思い)
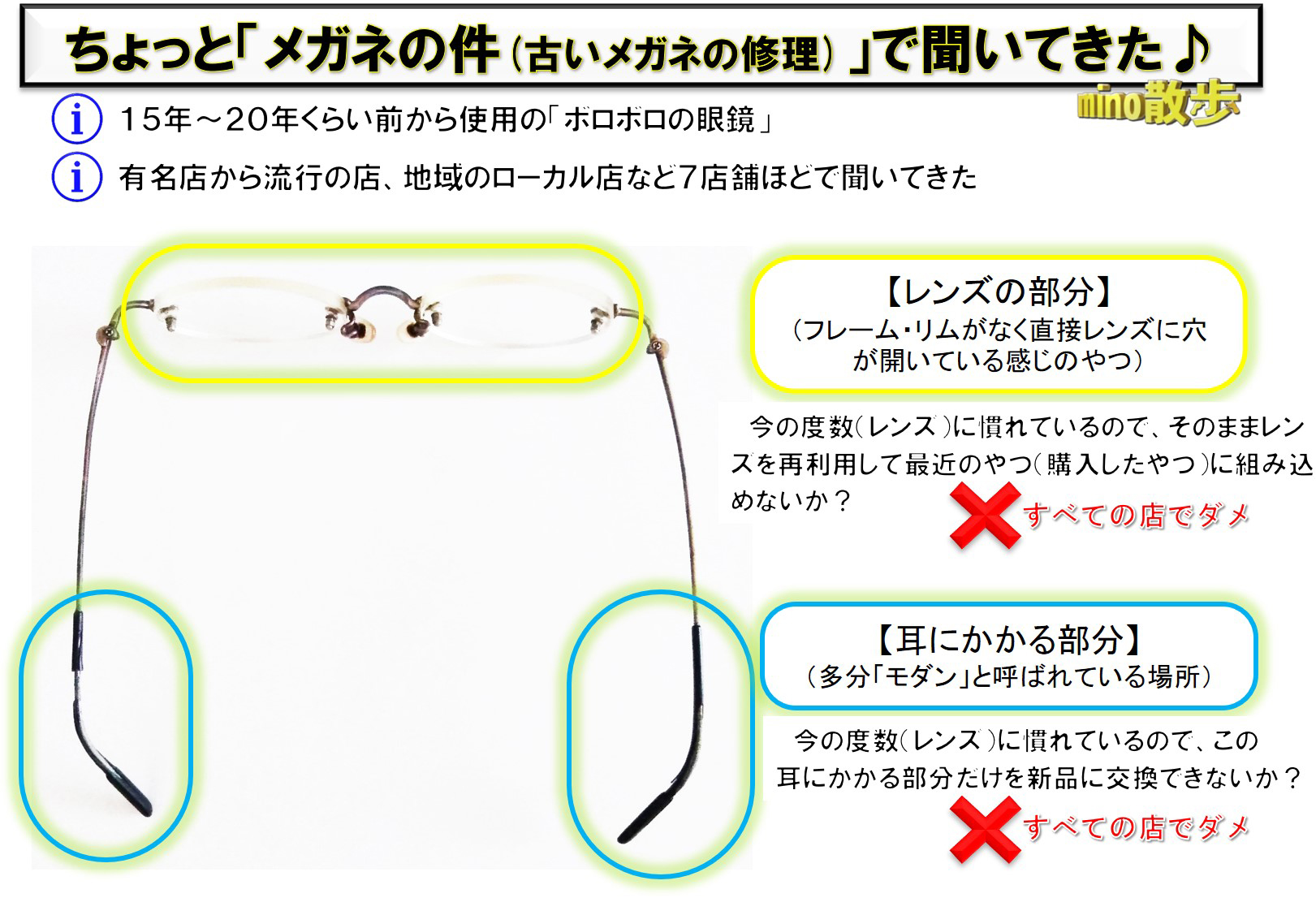
今使っているメガネが、15~20年。
いつ頃から使ったのかも、どこで買ったのかも何も覚えていない。 ただ、もうボロボロの状態。
ということで、
「初めてZoffにメガネを買いに行ってきました♪」
一連の流れ的なもの、所要時間、ポイントなんかを簡単にまとめてみました!
※ただし、店舗によってやり方が違う可能性があるので、参考程度で考えてもらえればと思います。


【個人的な感想】
2~3万円の予算で、買いに行ったら、めっちゃ安い眼鏡が多数あった。試し買いという意味でも、すごい助かる! 時間も1時間程度(平日・空いている)で、商業施設の中の店舗だったので、色々他で買い物等もできた。
レンズの厚さ調整も後からでき、色んなバックアップ体制もある。
現時点で、不具合もなく、「安い」「早い」でオススメです!
(後で気づいたが、ヌートバーが出てたCMはこのメーカー。特にグッズとかの特典はなかった。)


スマホを使用するためには、マイクロSDカード(microSD)は、絶対に欠かせないひとつだと思います。
そのマイクロSDには大きく2種類の使い方がありますが、果たしてどちらの使い方がいいんでしょうか?
・外部ストレージとして使用
・内部ストレージとして使用
自分は昔から絶対に「外部ストレージ」派でしたが、周りの人や、ましてやショップの店員に聞いてもバラバラだったため、自分の考えが正しいのか、一般的にはどちらなのかを調べていたところ・・・
・・・購入時の配布資料をちゃんと見たら発見しました♪
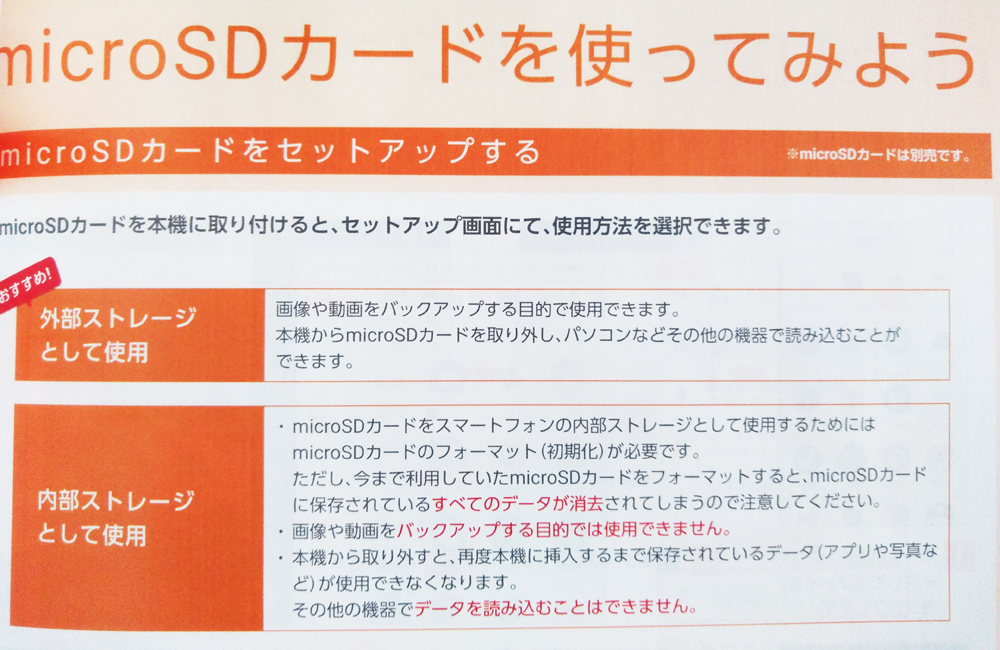
Androidスマホを使っている人で、通常の写真関係のアプリは何を使っているでしょうか?
これまではGoogleの「フォト(アイコンが風車っぽいやつ)」を使っていましたが、新しいスマホに機種変更してから、機能が充実してきた分、余計に使いにくくなりました。
パソコンをメインのバックアップ方法としていたので、それでフォトアプリを併用すると色々問題がでてきました。
・PCにコピーしてから、スマホ側で削除するが、再度PCに接続するとデータが消えていない
・かといって、PCに直接データを移動すると(カット&ペースト)、スマホ側でデータが残り削除がおかしくなる
ということで、初期状態で用意(ダウンロード)されてあった「Files Go」を使うことにしました。それで最初分からなかったのが、一度に複数の写真を削除する方法。他のアプリでありがちな、上の方にある「・・・」パターンではなかったので紹介します♪
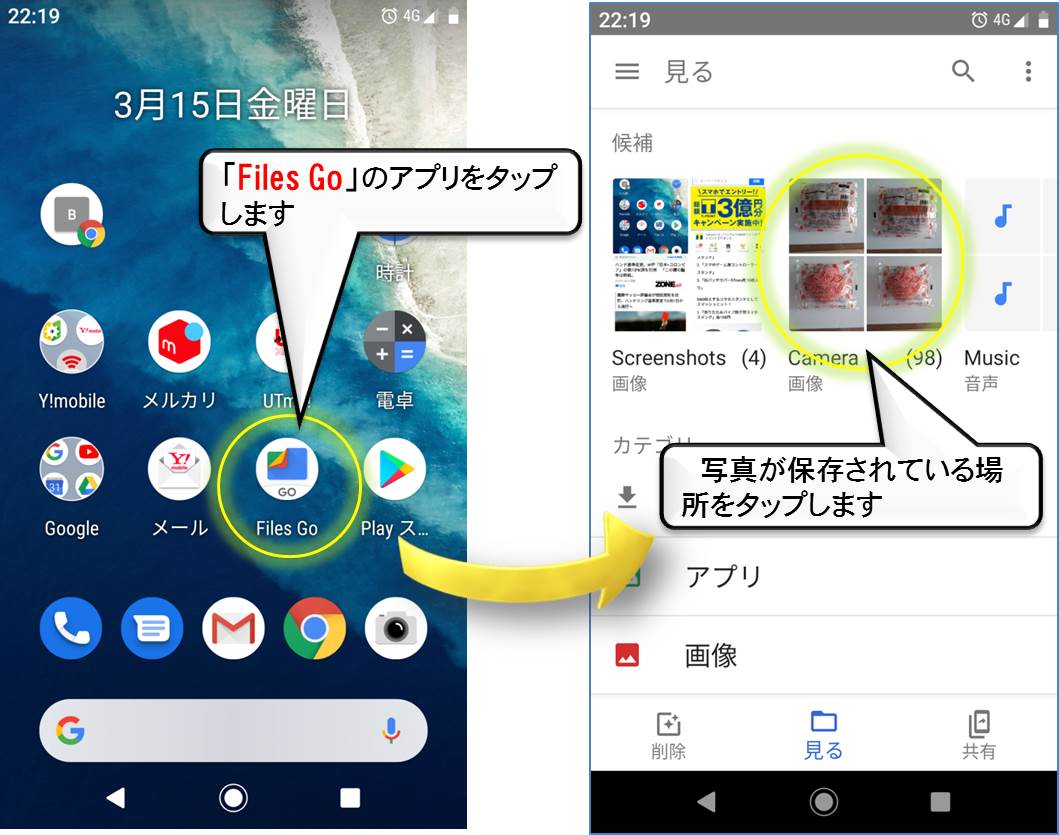
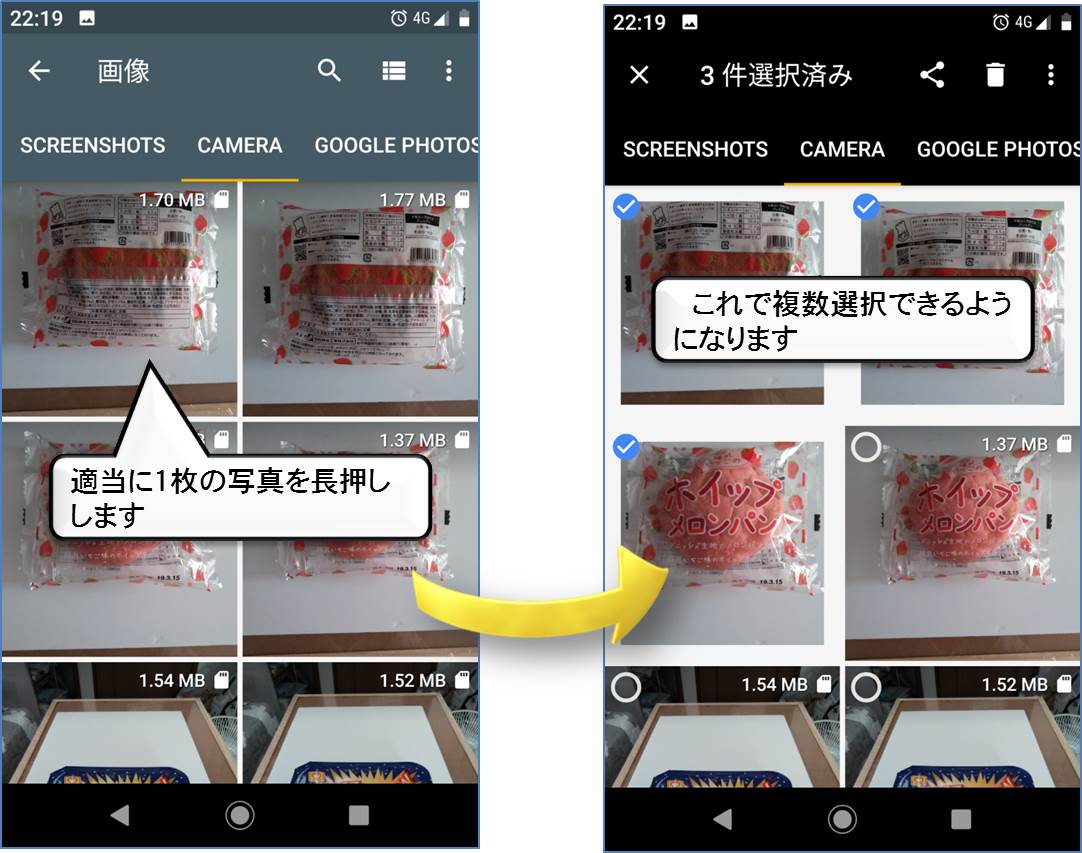
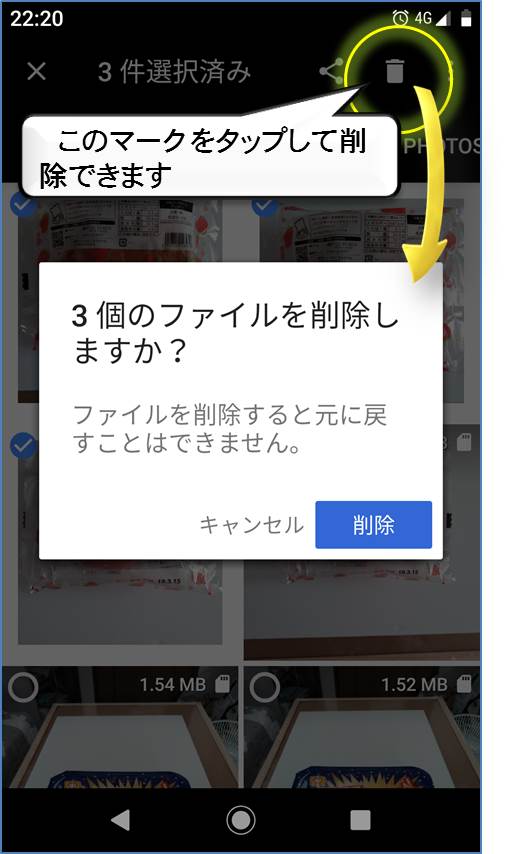
バックアップ用として久しぶりにUSBメモリを買ったのですが、すっかりこの事を忘れていました。
そう、「4GB以上のデータをコピーできないこと」を
そこで、パソコンに詳しくない人のためにも、対処法を簡単に説明していきたいと思います。
【コピーできない理由】
ファイルシステムが「FAT32」だから
(コピーのサイズに制限がある)
※下のようなメッセージが表示されます
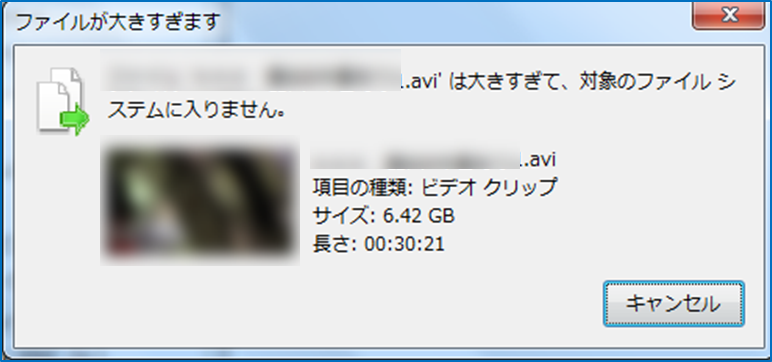
【対処法】
「FAT32」→「exFAT」か「NFTS」にフォーマットし直す
【手 順】(Windows版)
注意1:フォーマットするとUSB内のデータは削除されるので、事前に退避・バックアップ(他の場所に移動)が必要です
注意2:複数のUSBをPCで使用している場合は間違えないようにして下さい(一番いいのは他のUSBを外しておくこと)
1.まずは確認(今回は下の黄色部分のUSBでやってみます)
「エクスプローラー」 → 「コンピューター」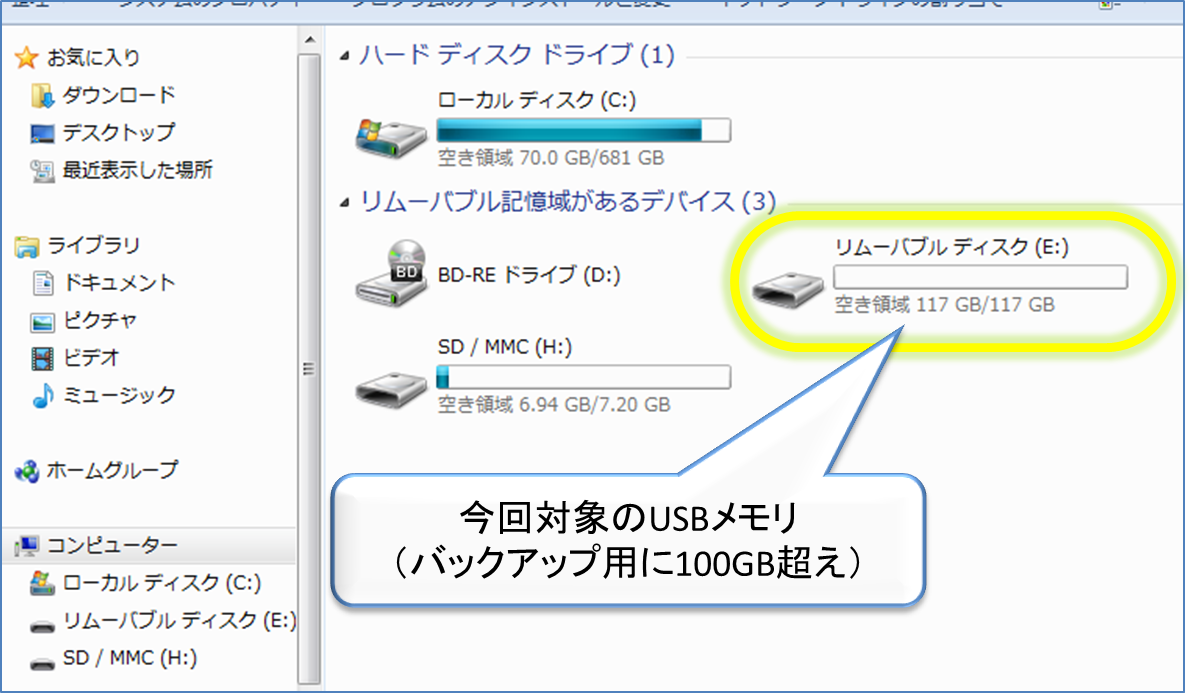
2.対象のUSBのところで右クリック→「フォーマット」を選択
→ファイルシステム:「exFAT」か「NFTS」を選択
→フォーマットオプション:「クイックフォーマット」を選択
後は「開始」ボタンを押す(今回は2秒くらいで終わりました)
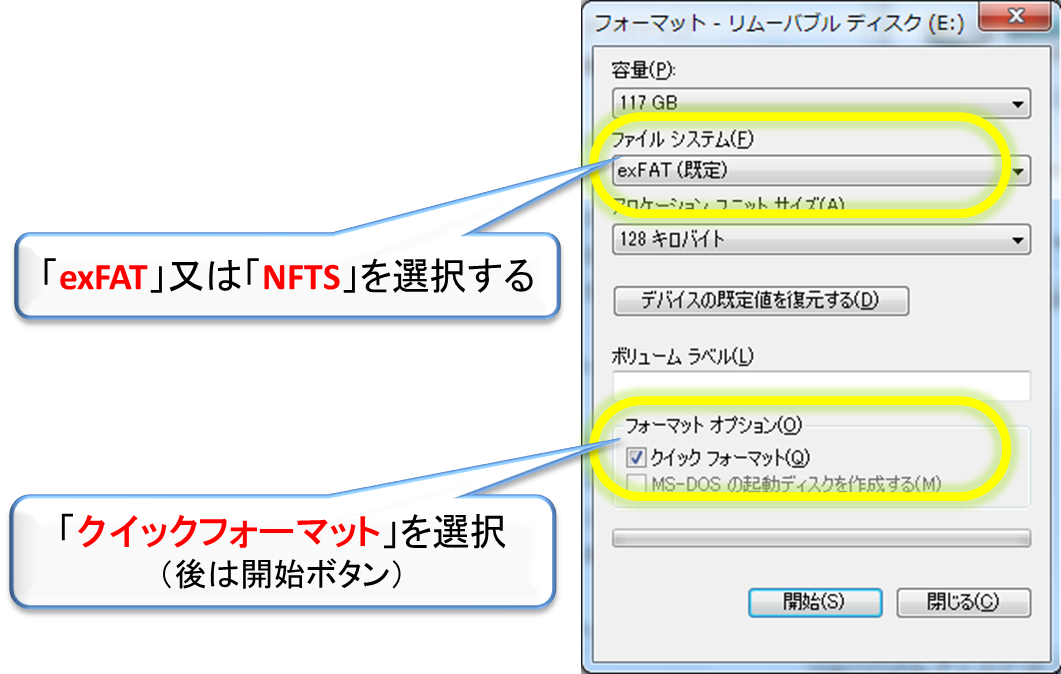
※もしかしたら当てはまるかも
ここで補足説明をしますが、最初コピーできなかった時に既に「exFAT(規定」」となっていました。
それでもコピーできないので、プロパティで見ると「FAT32」になってました。
後は上記の手順で対応できたのですが、このように表示がおかしい場合もあるので要注意かもしれません
★生活やビジネスに役立つお得な情報を簡単に分かりやすく紹介♪ 寸法協会はツイッターで紹介します