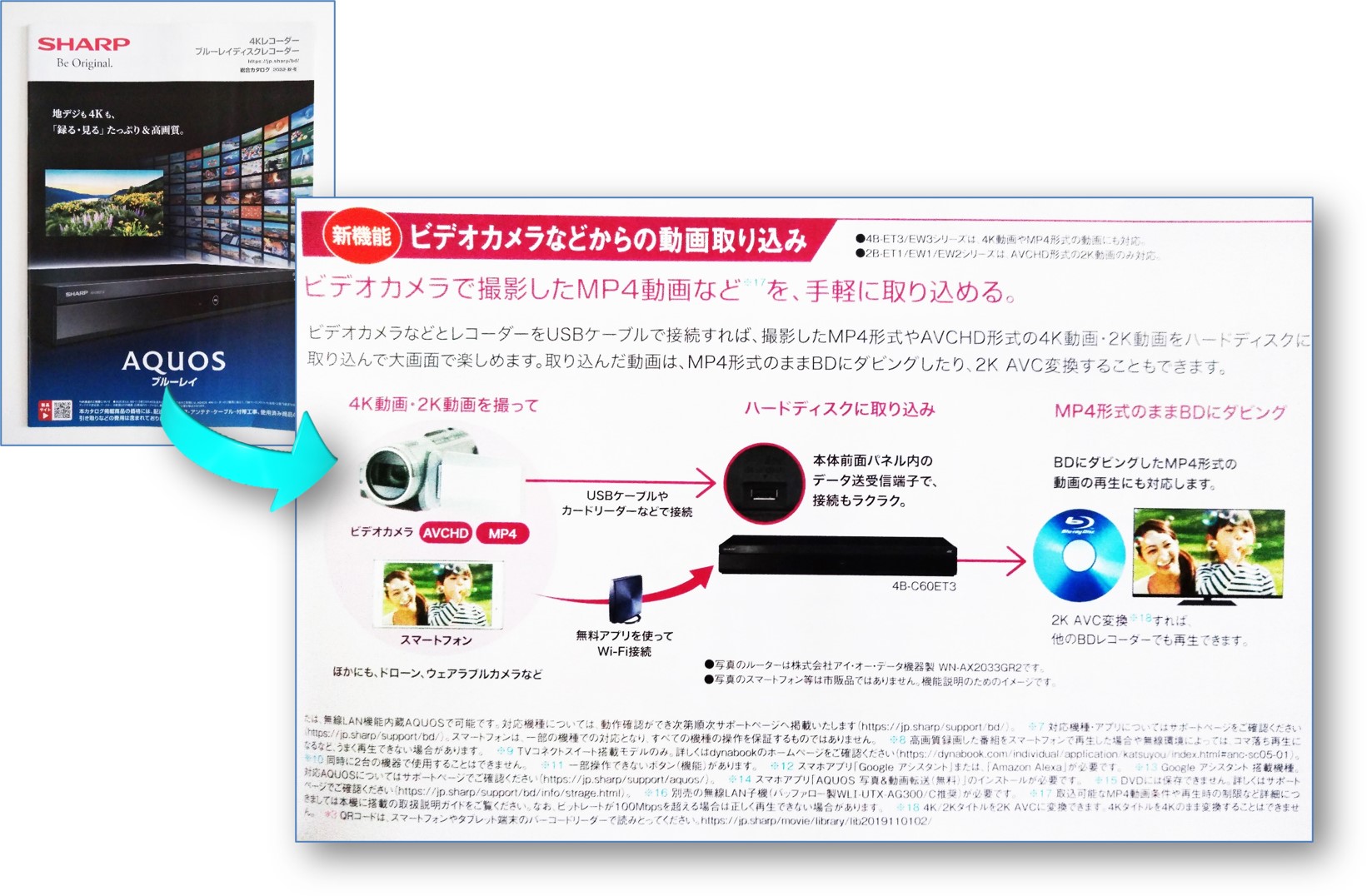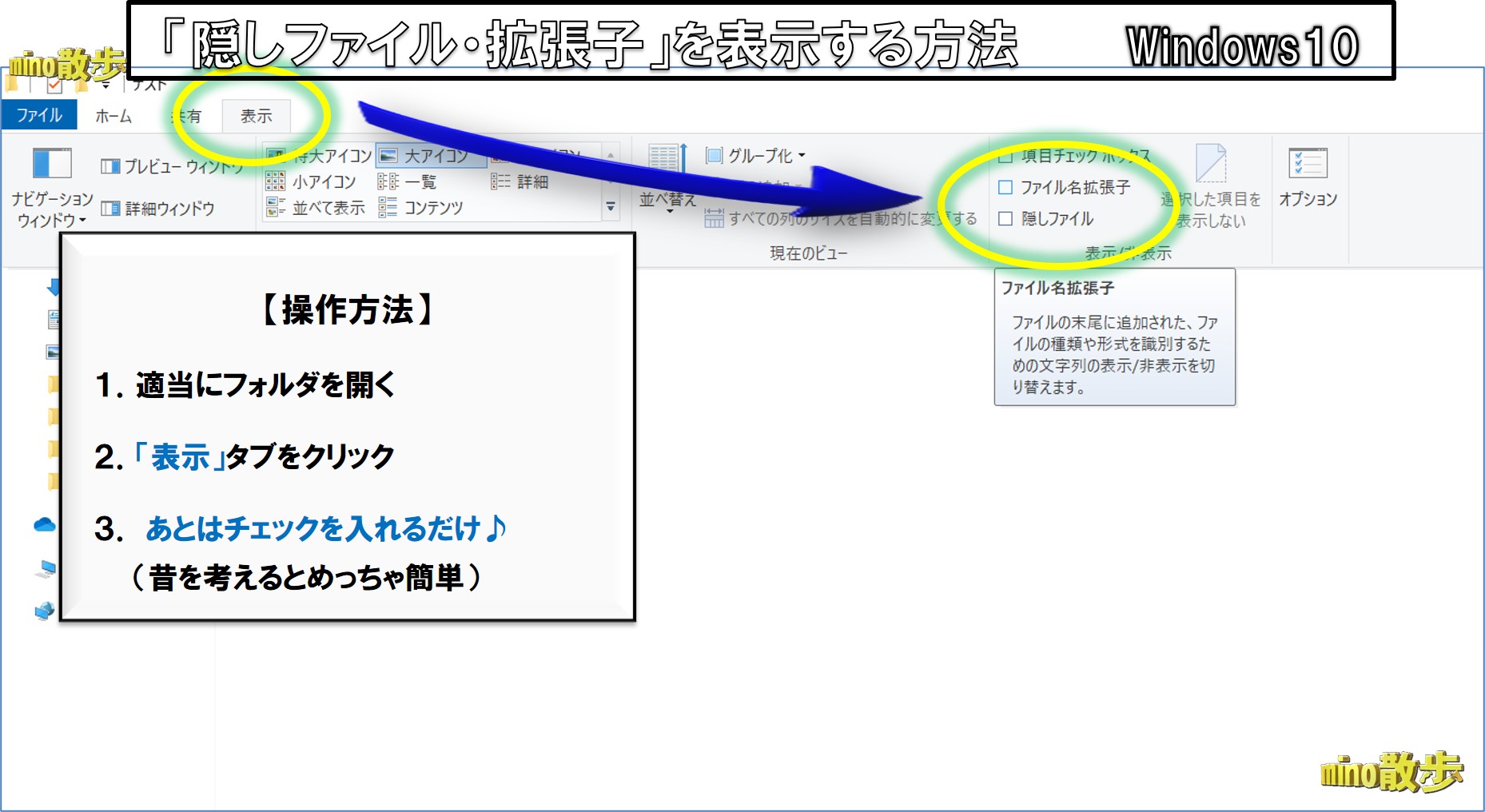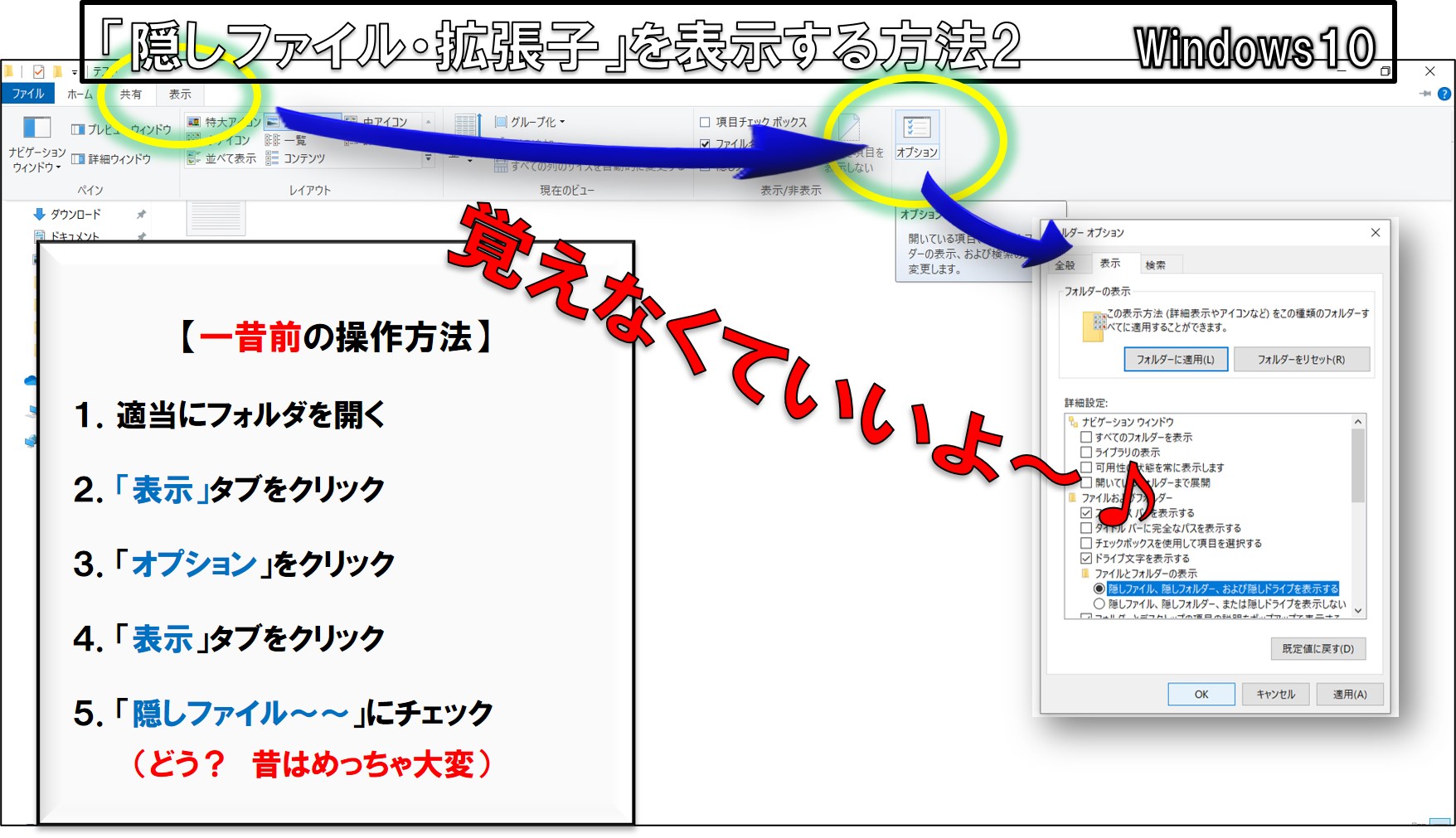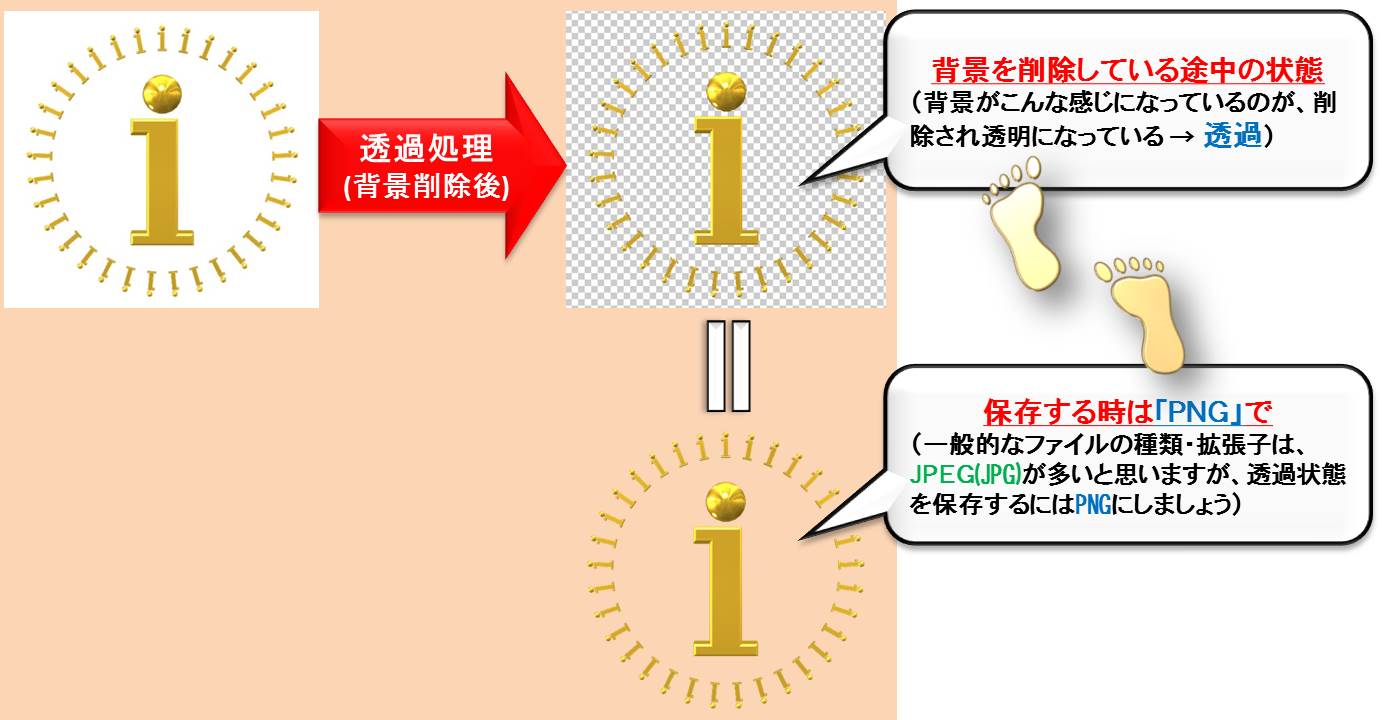えっ、パソコンの「動画データってUSBを使って」レコーダーで見られないの?
結論から言うと「簡単には見られません」
【経緯】
これまでは、ずっと前からパソコンでDVDやBDのディスクに書き込んでから、レコーダーで見ていた。
だが、その書き込みの調子が悪くなり、別の方法を考えていたら、レコーダー側でUSBが使えそうなのを発見!
だが色んな方法、色んなUSBを使ってもレコーダー側で見られそうになかった。→ そのため家電量販店で直接確認してきた
注意1)SHARPのBDレコーダー「2B-C05BW1」の場合
注意2)レコーダー側のUSBは、主に「ビデオカメラ」や「外付けHDD」を対象にしている
注意3)絶対見られないわけではないが、その辺を最新のカタログを入手したので、後日追加投稿する
注意4)時間があれば他のメーカーや、全体的な事を確認してきたいと思う

【感想】既にネットを使った方法・技術などもありますが、簡単にUSBを使って動画データを見たり、やり取りをできると思っていたので、正直ショックだった!
【公式資料追加】
簡単に説明すると、USBを使って直接はできないが、「アプリ+通信」を利用して、スマホデータをレコーダーで見る事はできる。
※ただし、専用アプリが必要!
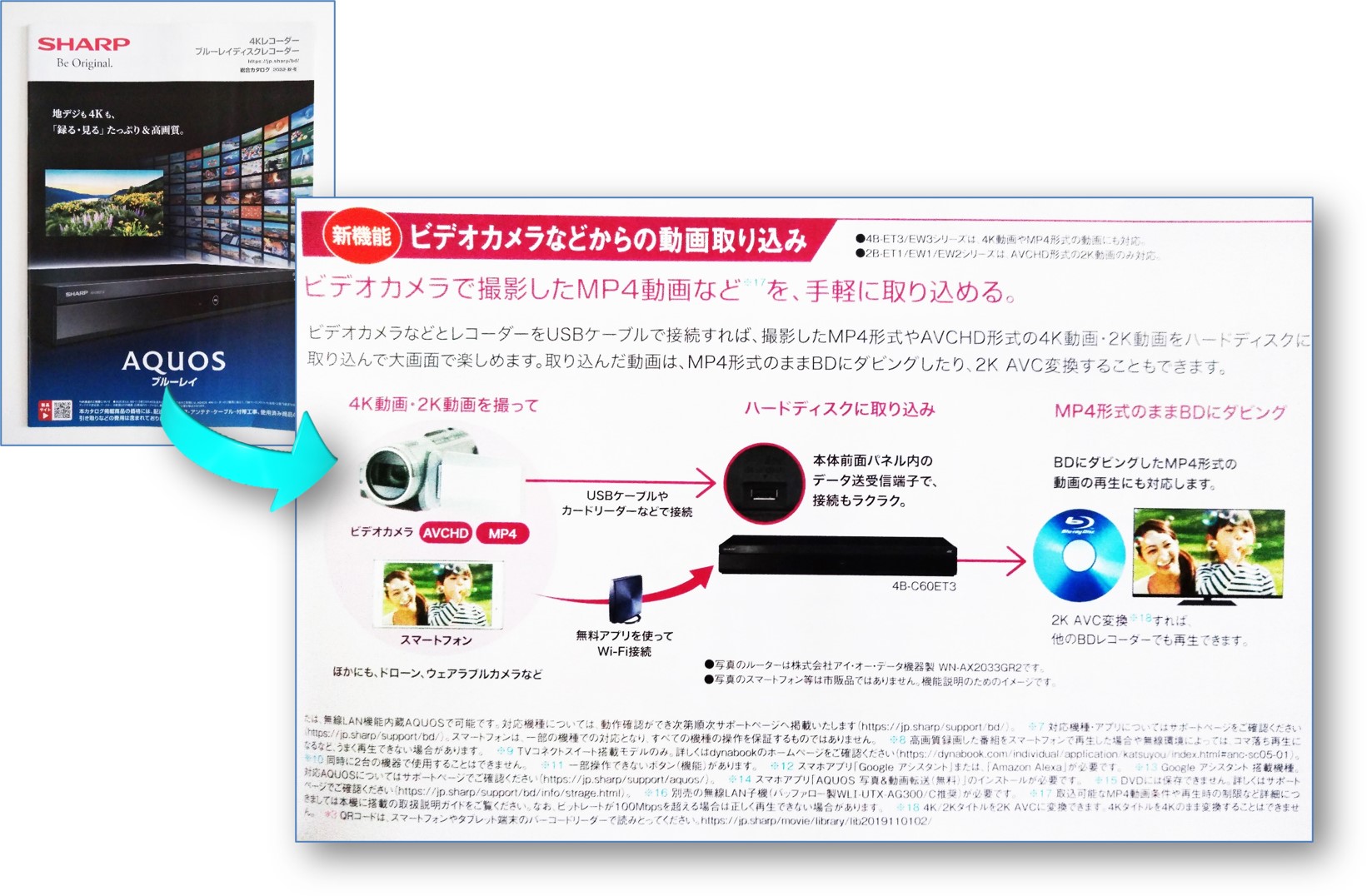
コロナ禍で大変だったこともあり、親に面白いものをプレゼントしようと思って、「オリジナルのアクリルスタンド(アクスタ)」を、色々ネットで検索していました。
そこで発見したのが【snaps (スナップス)】
ということで、どんな点で選んだのか特徴やメリット等を紹介したいと思います♪
【おすすめポイント】
画像の型抜き(透過)が簡単! データに詳しくなくてもOK牧場♪
⇒ 分かりやすく言うと、四角や丸型などの固定された形じゃなく、素材どおりの形に簡単に処理することができる。
その他多くのサイトでは、フォトショップなどを使い、拡張子もJPEGやPNGといった標準的なデータが利用できない!
だけど、snapsでは、WEB上で処理できるし、自分の場合は透過したPNGデータをそのまま使用できた。
【特徴】
・著作権の管理が怪しい(自分は身内の写真を使ったので関係ないが、いかにもアイドルの写真を使ってもいいような印象をうけ、何となく気になる)
・やっぱり韓国の会社っぽい、発送から到着まで少し時間がかかる(普通なら発送通知から2日程度の感覚だが、4日かかった。そこまで気にする必要もないと思います)
【特徴(商品)】
そもそも他でやったことがないので、比較できませんが感じたことを
・臭いが強烈(これも初めてで他を知らないので何とも言えない。袋からだしてしばし放置したら臭いが和らいだ)
・縁が汚れている疑惑(てっきり汚れかと思いきや、な、なんと保護シートがついていました!!
つまり、保護シートに汚れがあるだけで、シートを取ると素晴らしい出来でした♪ 保護シートがピッタリすぎて最初気づく事ができませんでした)
以上で~す♪ あくまで参考にして下さい。自分で他のサイトと見比べて判断して下さい。



【追加】
11月後半に再度注文してみたら・・・
発送通知から到着までが早くなってた!!
あれ? 今度は東京からの発送になってました!
さらに少し大きめのサイズで注文したら、箱での梱包になってました!!!

自宅のメインのPCがWindows7だったので、今回のサポート終了と、かなり老朽化も進み、新しくWindows10のノートPCに買い替えました。
10になりいろんな変更点があるので色々と紹介していきたいと思います♪
新型コロナの影響もあり、バタバタして遅くなりましたが、忘れかけていた情報を紹介します!
■「隠しファイル」「拡張子」の表示
図のようにものすごい簡単です♪
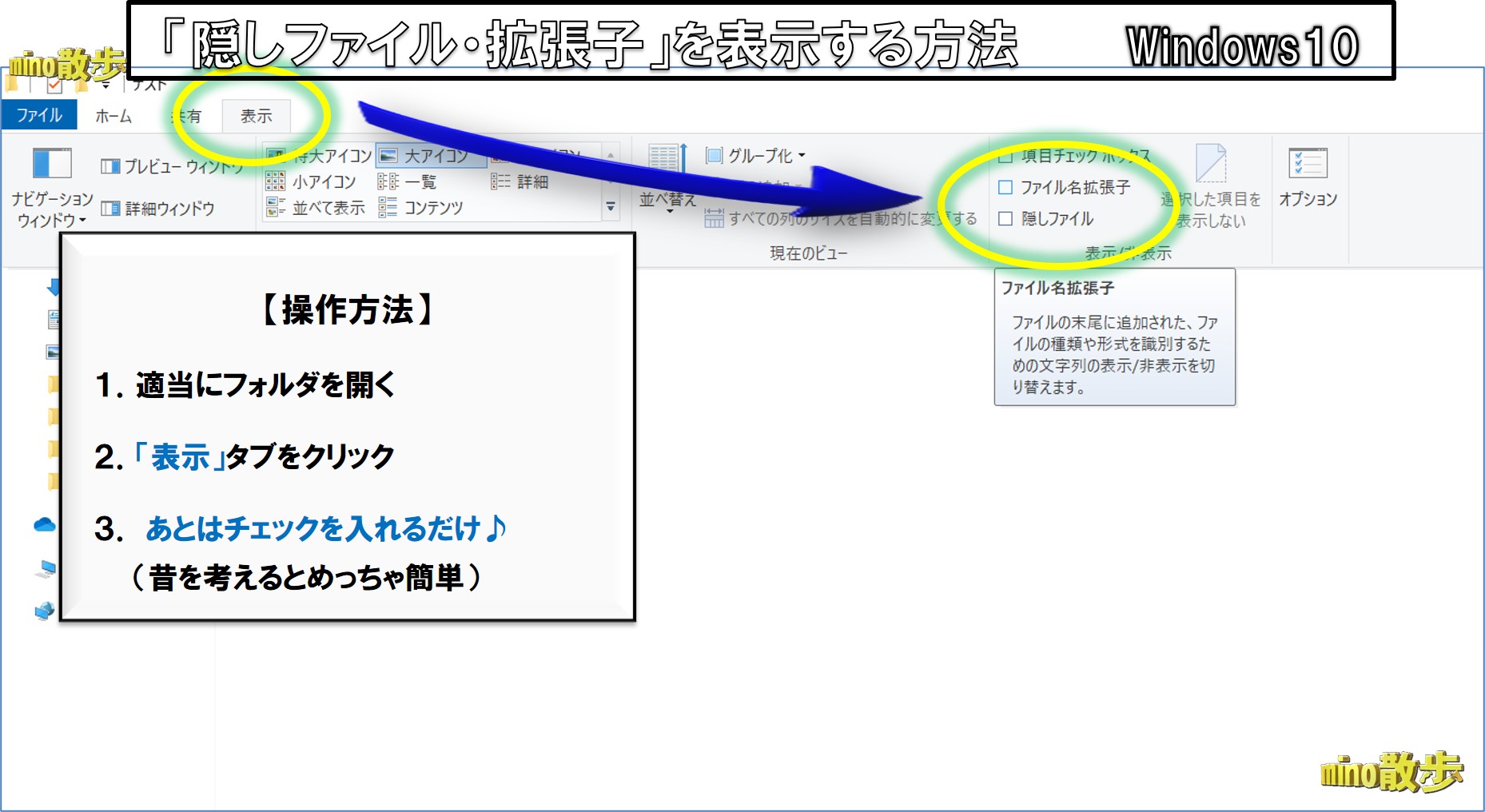
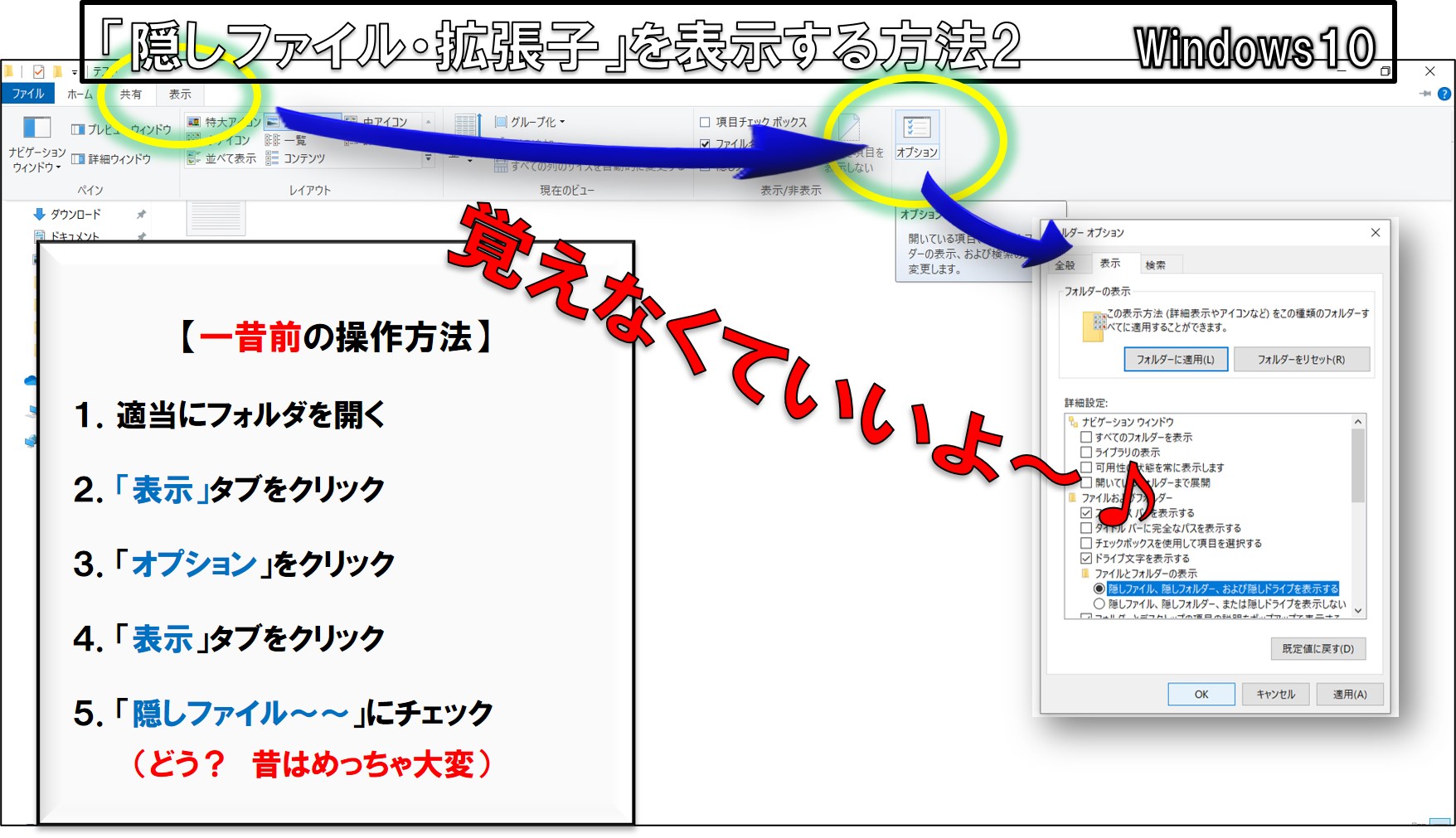
昔は大変だったんですが、とっても便利になりました(8も使ってましたが、メインPCが7→10にあげたので、10の前には変更になってたかもしれません)


素人ではありますが、色々な画像処理に慣れて、すっかり初心を忘れていました。
ふと思い出した時に、独学のせいもありますが、初めての透過処理・背景削除の時は、全く分かりませんでした。
ちゃんと背景が透けているのか? どんな状態が透けている状態なのか? 拡張子はどうすればいいのか?・・・
そこで、一番戸惑った、「削除している状態」「保存するファイル種類(拡張子)」について、さらっと資料を作ってみました♪
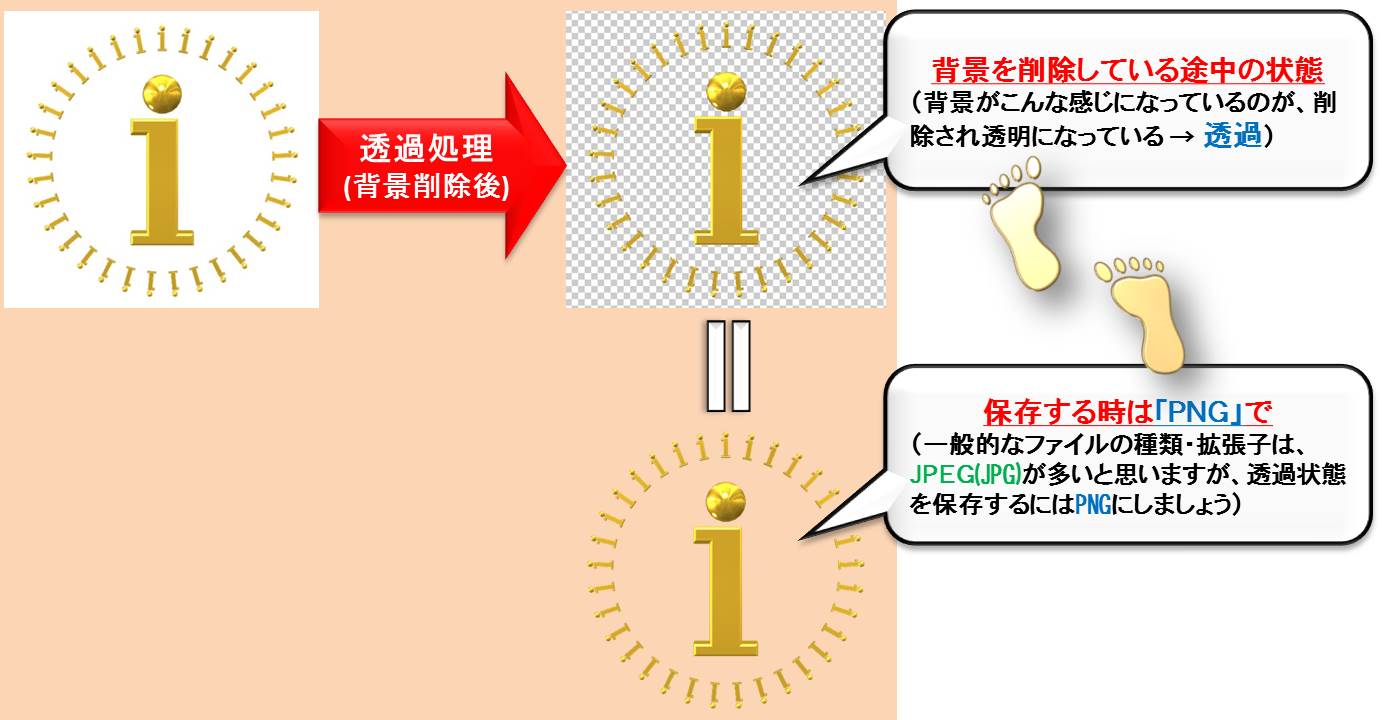
と、いうことで
作業中の削除している状態
→ 灰色のチェックっぽい感じ
ファイル種類(拡張子)
→ PNG
ちなみに一番最初は、フリーのソフトを使っていましたが、現在は「Adobe Photoshop Elements 11」を、いまだに愛用しています♪
いつもはマニュアルを紹介していますが、今回はマニュアル未満のメモしたものを紹介します(ただ当時のメモなので、情報はあくまで参考程度にしてください)。
【Auto CAD(高い!!)】・・・ Auto CAD LT:廉価版で全ての機能は搭載していない
【Jw CAD (無料)】
【Draft sight (無料)】・・・一番Auto CADに近い、練習に最適
■保存方法(拡張子)について
図面として保存する場合
⇒ .dwg(図面形式)
テンプレートとして保存する場合
⇒ .dwt(テンプレート)
他のCADで使用する場合
⇒ .dxf(中間ファイル、互換性は未知数)
Draft sightは「.dwg」でも使用できそう(Auto CADと相性がいい)
※ 同じAuto CAD(拡張子)同士でも、低いバージョンのものは高いバージョンのファイルを開けない。
⇒その場合は、低いバージョン(相手と同じ)で保存する ※officeのように分かりやすく拡張子は変わらない
★生活やビジネスに役立つお得な情報を簡単に分かりやすく紹介♪ 寸法協会はツイッターで紹介します